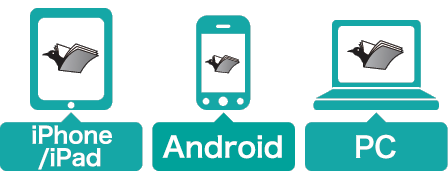インプレス[コンピュータ・IT]ムック いちばんやさしいGoogle Classroomの教本
インプレス / 2023年03月13日 / 全191ページ
Google Classroomは「チャット」「カレンダー」「アーカイブ」などの機能が一体になったツールです。教員と生徒の間では、課題のやり取りや学習記録の蓄積といった「デジタル連絡帳」として使えるほか、「朝の会」「帰りの会」などにも使うことができます。生徒はオンラインでのマナーや注意点を学ぶ場としても活用できます。また、教員同士で「デジタル職員室」を作り、業務の効率化に繋げることもできます。Google Classroomで生徒ひとりひとりの声が聴こえる学級づくりを目指しましょう。
目次
- 著者プロフィール
- はじめに
- 本書の読み方
- Chapter 1 最強の学級経営ツールGoogle Classroom
- 1 一人ひとりの声が聴こえるデジタルで変わる学級経営
- 2 業務効率を上げて教師にしかできない仕事の時間を確保する
- 3 ICTの活用で新しい教育を再定義しよう
- 4 Chromeにログインしよう
- Chapter 2 Classroomでクラスを作成してみよう
- 5 Classroomアプリを立ち上げよう
- 6 クラスでの役割を選択しよう
- 7 新しいクラスを作成しよう
- 8 Classroomのメニューを確認しよう
- 9 クラスに生徒を一括で招待しよう
- 10 クラスへ招待された時の生徒の画面を確認しよう
- 11 招待リンクで生徒を招待しよう
- 12 クラスコードで生徒を招待しよう
- 13 クラスに副担任を追加しよう
- 14 クラスのデザインをカスタマイズしよう
- 15 クラスの登録の解除
- 著者プロフィール
- はじめに
- 本書の読み方
- Chapter 1 最強の学級経営ツールGoogle Classroom
- 1 一人ひとりの声が聴こえるデジタルで変わる学級経営
- 2 業務効率を上げて教師にしかできない仕事の時間を確保する
- 3 ICTの活用で新しい教育を再定義しよう
- 4 Chromeにログインしよう
- Chapter 2 Classroomでクラスを作成してみよう
- 5 Classroomアプリを立ち上げよう
- 6 クラスでの役割を選択しよう
- 7 新しいクラスを作成しよう
- 8 Classroomのメニューを確認しよう
- 9 クラスに生徒を一括で招待しよう
- 10 クラスへ招待された時の生徒の画面を確認しよう
- 11 招待リンクで生徒を招待しよう
- 12 クラスコードで生徒を招待しよう
- 13 クラスに副担任を追加しよう
- 14 クラスのデザインをカスタマイズしよう
- 15 クラスの登録の解除
- COLUMN クラスの表示順を変更するには
- Chapter 3 ストリームで朝の会を始めよう
- 16 毎日の連絡やディスカッションでストリームを使ってみよう
- 17 ストリームに朝の連絡を投稿してみよう
- 18 文字の書式設定と予約投稿を試してみよう
- 19 ファイルを添付してみよう
- 20 ファイルごとの画面表示を確認しよう
- 21 生徒もストリームを活用できるようなルールを作ろう
- 22 学校を超えて交流できる!札幌市立定山渓小学校の活用事例
- COLUMN 投稿を選んで最上部に表示するには
- Chapter 4 時間をかけずに授業の準備をしよう
- 23 授業準備を効率よく終えて授業デザインに時間をかけよう
- 24 これまでに作成したプリントで[資料]を作成しよう
- 25 Jamboardで問題に書き込もう
- 26 Jamboardを黒板代わりに使おう
- 27 生徒が提出できる[課題]を作成しよう
- 28 [課題]に添付したファイルの権限を確認しよう
- 29 [課題]に点数と期限を設定しよう
- 30 [課題]や[資料]が予定の時刻に自動で表示されるようにしよう
- 31 トピックで[課題]や[資料]を見つけやすく整理整頓しよう
- 32 [課題]と[資料]の生徒画面を確認しよう
- 33 [課題]や[資料]を再利用しよう
- COLUMN ストリームでの表示方法を切り替えよう
- Chapter 5 インタラクティブな授業を実践しよう
- 34 画面上での机間指導と生徒一人ひとりの声を聴く[質問]の活用
- 35 一人ひとりの声を聴く記述式の[質問]を作成しよう
- 36 [質問]を作成した時の生徒の見え方を確認しよう
- 37 リアルタイムで集計できる選択式の質問を作成しよう
- 38 生徒が提出したファイルの場所を確認しよう
- 39 Google Meetでリモート授業を始めよう
- 40 生徒がGoogle Meetに入室する方法を確認しよう
- 41 リモート授業をやってみよう
- 42 主体的・対話的で深い学びを!愛光中学・高等学校の活用事例
- Chapter 6 テスト付き課題を使ってみよう
- 43 [テスト付きの課題]を作成しよう
- 44 Googleフォームで問題を作成しよう
- 45 Googleフォームで回答用の選択肢を作成しよう
- 46 回答にフィードバックを追加しよう
- 47 [テスト付きの課題]の生徒の画面を確認しよう
- 48 テストの点数をインポートしよう
- 49 成績の発表と回答後の答え合わせを設定しよう
- 50 [ロックモード]でテスト中のアプリ使用を制限しよう
- 51 定期テストもフォームで実施!船橋市立飯山満中学校の活用事例
- COLUMN 成績のインポートができないときは
- Chapter 7 授業や宿題にYouTube動画を活用しよう
- 52 目的に合わせた動画教材の活用を考えよう
- 53 YouTube動画を[課題]に添付するには
- 54 動画を視聴した生徒が「完了」をマークする方法を知ろう
- 55 YouTubeの利用規約を確認しよう
- 56 動画をいろいろな方法で共有しよう
- 57 学校で活用できるオススメのYouTubeチャンネルを紹介
- 58 Google Classroomで楽しく習慣化!岡山市立横井小学校の活用事例
- Chapter 8 採点・返却を効率よく行おう
- 59 採点作業を効率化して生徒のための時間を作ろう
- 60 [課題]を採点してコメント付きで返却しよう
- 61 定型のコメントを一斉に返却しよう
- 62 提出されたファイルに点数とコメントを入力しよう
- 63 各アプリの機能を使って[課題]を添削しよう
- 64 よく使うコメントを[コメントバンク]に登録しよう
- 65 ルーブリックを設定しよう
- 66 ルーブリックに複数の評価基準を追加しよう
- 67 ルーブリックを使って採点しよう
- 68 ルーブリック評価を生徒の画面で確認しよう
- 69 [採点]で[課題]の提出状況を確認しよう
- 70 スプレッドシートで成績を管理しよう
- 71 Classroom の機能で評価を透明に!札幌新陽高等学校の活用事例
- COLUMN [課題]の状況を確認しよう
- Chapter 9 課外活動や職員研修に役立てよう
- 72 職員の連絡や研修に使おう
- 73 生徒にクラスを任せてみよう
- 74 海外修学旅行の準備やサポートに活用する
- COLUMN 授業準備のクラスを作ろう
- Chapter 10 アドオンで学習環境を高めよう
- 75 アドオン(拡張機能)をChromeに追加しよう
- 76 EdpuzzleでYouTube動画に問題を挿入しよう
- 77 動画付き問題を活用しよう
- 78 拡張機能で個別最適化Canadian Academyの活用事例
- 索引
- スタッフリスト
- 奥付
※このデジタル雑誌には目次に記載されているコンテンツが含まれています。それ以外のコンテンツは、本誌のコンテンツであっても含まれていません のでご注意ください。
※電子版では、紙の雑誌と内容が一部異なる場合や、掲載されないページがある場合があります。


![インプレス[コンピュータ・IT]ムック](http://image.magastore.jp/jp/magastore/loading_300.jpg)
![インプレス[コンピュータ・IT]ムック 新たなテクノロジーの活用による未来社会の実現 情報サービス産業白書2025](http://image.magastore.jp/jp/magastore/loading_192.jpg)