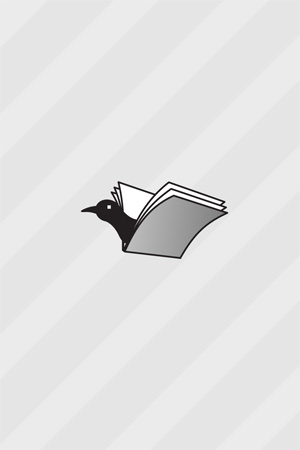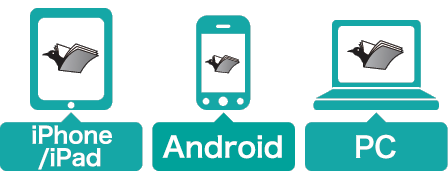できるポケット&できるポケット+シリーズ 時短の王道 パソコン仕事術全事典
インプレス / 2019年09月13日 / 全288ページ
仕事で毎日パソコンを使っていても、自己流のままではなかなか効率的に進められません。時短のためには(1)短縮=最短の操作を身に付ける (2)整頓=情報を整理してムダをなくす (3)ミス防止=起こりうるミスを予防する の3つが重要です。本書ではこれを「時短3原則」として、WindowsやOfficeアプリを使った仕事のさまざまな場面で使えるワザを解説しています。各ワザごとの「時短レベル」も参考にして着実にスキルアップし、時短を実現しましょう。
目次
- 本書の読み方
- 目次
- 第1章 基本操作とファイル管理
- 001 脱・スタートメニューが時短の第一歩
- 002 前日の作業は履歴からすぐに再開する
- 003 タスクバーが狭いときはアイコンを小さくする
- 004 デスクトップを「とりあえず」で使わない
- 005 すべてのウィンドウを一瞬で隠して心機一転
- 006 「左手はキーボード」で基本操作を加速する
- 007 キー操作ですばやく「右クリック」する
- 008 アプリの切り替えは高速と多機能を併用
- 009 小まめな[Ctrl]+[S]を習慣化する
- 010 退勤時はシャットダウンしなくても構わない
- 011 余計なウィンドウは「振って」隠す
- 012 マウスポインタ―を大きくして迷子を防ぐ
- 013 スクリーンショットは3つの方法を使い分ける
- 014 「集中モード」で作業中の通知を遮断する
- 015 仮想デスクトップは「無関係な作業」にのみ使う
- 016 仮想デスクトップをキーで高速操作する
- 017 フォルダーは詳細+拡張子表示を基本とする
- 本書の読み方
- 目次
- 第1章 基本操作とファイル管理
- 001 脱・スタートメニューが時短の第一歩
- 002 前日の作業は履歴からすぐに再開する
- 003 タスクバーが狭いときはアイコンを小さくする
- 004 デスクトップを「とりあえず」で使わない
- 005 すべてのウィンドウを一瞬で隠して心機一転
- 006 「左手はキーボード」で基本操作を加速する
- 007 キー操作ですばやく「右クリック」する
- 008 アプリの切り替えは高速と多機能を併用
- 009 小まめな[Ctrl]+[S]を習慣化する
- 010 退勤時はシャットダウンしなくても構わない
- 011 余計なウィンドウは「振って」隠す
- 012 マウスポインタ―を大きくして迷子を防ぐ
- 013 スクリーンショットは3つの方法を使い分ける
- 014 「集中モード」で作業中の通知を遮断する
- 015 仮想デスクトップは「無関係な作業」にのみ使う
- 016 仮想デスクトップをキーで高速操作する
- 017 フォルダーは詳細+拡張子表示を基本とする
- 018 ファイル名は4桁の日付から始める
- 019 フォルダー名に工程順の連番を振る
- 020 クイックアクセスでフォルダーを瞬間移動する
- 021 ファイルの移動は2つのウィンドウで行う
- 022 複数のファイル選択は両手操作で高速化する
- 023 ファイルの検索は文書中のキーワードで
- 024 USBメモリーをやめてOneDriveに乗り換える
- 025 スマホからもアプリでOneDriveを使う
- 026 通常使うプリンターは必ず手動で設定する
- 027 複数のファイルを一気にドラッグして印刷する
- 028 PDFファイルの保存を印刷画面から行う
- 第2章 文字入力と編集
- 029 日本語モードのままで英数字も入力する
- 030 郵便番号辞書で住所入力を省力化する
- 031 カタカナは[F7]で一発変換する
- 032 「①」や「↑」も変換機能で入力する
- 033 得意先の人名や商品名は間違う前に単語登録する
- 034 読めない漢字の入力はIMEパッドに頼る
- 035 コピペに必須の[Ctrl]+[C][X][V]を指で覚える
- 036 どんな長文でも[Ctrl]+[A]で瞬時に選択
- 037 過去にコピーした文字を[Win]+[V]で呼び出す
- 038 直前の入力や操作は[Ctrl]+[Z]で取り消す
- 039 変換ミスは再入力でなく再変換する
- 040 [Home][End]で文書の端にカーソルを移動する
- 041 ダブルクリックで数字や単語を正確に選択する
- 042 高機能なメモ帳としてOneNoteを使う
- 043 申請書類+手順で自分用マニュアルを作る
- 044 名刺はスマホで撮影してデータで管理する
- 045 コピペしたときに不要な書式を排除する
- 046 純粋なテキスト編集には「メモ帳」を活用する
- 047 「メモ帳」の文書に自動で日時を記録する
- 第3章 インターネット
- 048 毎日使うWebサイトは常に自動で開かせる
- 049 Webサイトのアクセスを予測候補で高速化する
- 050 調べものは新しいタブでページを開く
- 051 ミスで閉じたタブはキー操作で即復活させる
- 052 パーソナライズはInPrivateで解除できる
- 053 あとで見るかもしれないタブは保存して閉じる
- 054 検索エンジンを追加してEdgeでも「ググる」
- 055 欲しい検索結果を的確なオプションで絞り込む
- 056 言葉にできないときは「画像で検索」を使う
- 057 資料となるWebページをOneNoteに保存する
- 058 外国語のサイトを拡張機能で翻訳する
- 059 Webサイトからの不要な通知は無効化する
- 060 スマホからパソコンにWebページを送信する
- 第4章 メール
- 061 重要なメール以外を仕分けるルールを作る
- 062 対処済みメールは即アーカイブして消す
- 063 要対処のメールはフラグでタスク化する
- 064 署名には名刺と同じ情報を盛り込む
- 065 よく使うやりとり用の定型文集を作る
- 066 仕事が本格稼働したら挨拶の省略を提案する
- 067 同時に送る相手を「グループ」にまとめる
- 068 連絡先では相手の見分けやすさを重視する
- 第5章 Word
- 069 テンプレートは使わず白紙の文書で始める
- 070 よく使う文書の自分用テンプレートを作る
- 071 「○○の候」といった挨拶文はWordに任せる
- 072 文章がまとめにくければ箇条書きでまとめる
- 073 長い文書の見出しは「スタイル」で指定する
- 074 大胆な構成変更にはナビゲーションを使う
- 075 目立たせたい部分には余白・濃さ・線を使う
- 076 案内状の要綱はインデントで配置する
- 077 文字の左右中央寄せをキーだけで設定する
- 078 フォントは游ゴシックと游明朝の2種類に絞る
- 079 画像のレイアウトは「折り返し」で整える
- 080 注意書きやコラムはテキストボックスで作る
- 081 全ページ共通の情報はヘッダーとフッターに
- 082 複数の画像を一瞬でピッタリと並べる
- 083 コピペのあとで適用する書式を調整する
- 084 文書中の単語を簡単に単語登録する
- 085 常に「今日」になる日付を挿入する
- 086 行単位、段落単位で一気に文字を選択する
- 087 書式だけをコピペしてデザインを統一する
- 088 [標準]スタイルにして不要な書式を解除する
- 089 オートコレクトを知って上手に付き合う
- 090 文章校正機能を最終チェックに使う
- 091 ミスなくすばやい修正に「すべて置換」を活用する
- 092 全角・半角の統一には「文字種の変換」を使う
- 第6章 Excel
- 093 [Enter]と[Tab]を使い分けて入力を高速に
- 094 オプションで設定すれば[Enter]で横移動もできる
- 095 セルの修正にはダブルクリックよりも[F2]
- 096 表を選択して[Enter]だけで連続入力
- 097 [Ctrl]+[Enter]ですべてのセルに一発入力
- 098 隣のセルの繰り返しは[Ctrl]+[D]/[R]が最速
- 099 支店名や担当者名は「リスト」で選択する
- 100 連番はオートフィルで一気に入力を完了する
- 101 広範囲の連番は「連続データ」で作る
- 102 二度手間になる余計な補完機能をオフにする
- 103 大きな表の端には[Ctrl]+方向キーで移動
- 104 大きな表の全体を選択するなら[Ctrl]+[*]
- 105 行・列の選択には[Shift]/[Ctrl]+[Space]
- 106 セルが動かないときはステータスバーを見る
- 107 表の縦横の入れ替えはコピペですぐできる
- 108 特殊な貼り付けで書式や値だけのコピーも自在に
- 109 法則性のある加工にはフラッシュフィルを使う
- 110 PHONETIC関数でふりがなの入力を省力化
- 111 セルの背景色などの書式も一括置換できる
- 112 申請書のメッセージでルールを徹底させる
- 113 セルを選択式にして入力をラクにする
- 114 日付に曜日を加える表示形式を使いこなす
- 115 土日の色分けは関数と条件付き書式で設定する
- 116 時間の計算結果はひと手間で正確になる
- 117 金額はキー操作だけで通貨形式にできる
- 118 セルの幅はダブルクリックで最適化する
- 119 直前の書式設定を[F4]で繰り返す
- 120 見せたいテーマごとの定番グラフを知っておく
- 121 表に小さなグラフを加えて分かりやすくする
- 122 大きな表では見出しが消えないように固定する
- 123 データを活用したい表はフィルターを設定する
- 124 大きな表は縦か横を1ページに収めて印刷する
- 125 シートの必要な部分は印刷範囲で定義する
- 126 文書名やページ番号を全ページに印刷する
- 127 表の見出し行を全ページに印刷する
- 128 定番機能を常に表示してタブ切り替えを不要にする
- 129 [Alt]を押してリボンをキーで操作する
- 130 ほかのアプリに見た目を保持して表を貼り付ける
- 第7章 PowerPoint
- 131 既存のテンプレートを情報量の目安として使う
- 132 共通して見せるロゴはスライドマスターに置く
- 133 ベース9対アクセント色1でスライドの配色を考える
- 134 アニメーションは厳選した1カ所だけで使う
- 135 太字フォントは定番を決めておく
- 136 図形の正確な描画や移動に[Shift]を使う
- 137 一緒に扱うオブジェクトはグループ化する
- 138 [Ctrl]+ドラッグでオブジェクトを複製する
- 139 図形を間違えても別の図形に変更できる
- 140 複雑な図形と文字は別に作って重ねる
- 141 プレゼンを始める前に[集中モード]を確認する
- 142 外部ディスプレイを[Win]+[P]で制御する
- 143 プレゼンは[F5]でスマートに開始する
- 144 レーザーポインターにキー操作で切り替える
- 145 リハーサルでも「発表者ツール」を使う
- 146 印刷直前に資料名やページ番号を設定できる
- 147 非表示スライドは印刷しないで用紙を節約する
- 第8章 設定とセキュリティ
- 148 仕事中の時間を設定して不意の再起動を防止する
- 149 ストレージセンサーで不要なデータを削除する
- 150 必要のない通知はすべてオフにする
- 151 タスクバーの通知領域に並ぶアイコンを整理する
- 152 クイックアクションの1行目は厳選する
- 153 愛用のアプリを「既定のアプリ」にする
- 154 セキュリティアプリは標準のもので十分
- 155 離席時には[Ctrl]+[L]を習慣化する
- 156 パソコンには「PIN」でサインインする
- 157 USBメモリーは暗号化して持ち歩く
- 著者プロフィール
- 奥付
- 裏表紙
※このデジタル雑誌には目次に記載されているコンテンツが含まれています。それ以外のコンテンツは、本誌のコンテンツであっても含まれていません のでご注意ください。
※電子版では、紙の雑誌と内容が一部異なる場合や、掲載されないページがある場合があります。