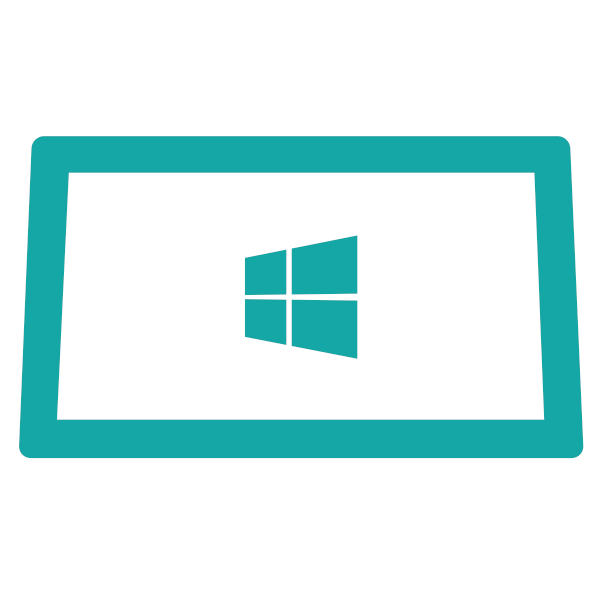
Windows®8 PCs and tablets で使う
※マガストアIDをご登録頂ければ、同じマガストアIDでログインした他のOSの端末でもWindows8端末で購入した雑誌の閲覧が可能です。(マガストアIDについてはこちらへ)
インストール
まずは、Windows8端末のストアで“マガストア”を検索してインストールしてください。
使い方
インストールしたマガストアのアイコンをタップしてください
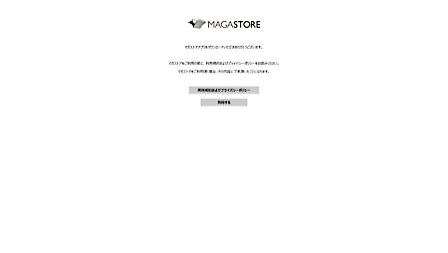
マガストアのアプリを起動すると“利用規約及びプライバシーポリシー確認画面”が表示されます。
利用規約及びプライバシーポリシーを確認して“利用するボタン”をタップしてください。
利用規約及びプライバシーポリシーを確認して“利用するボタン”をタップしてください。
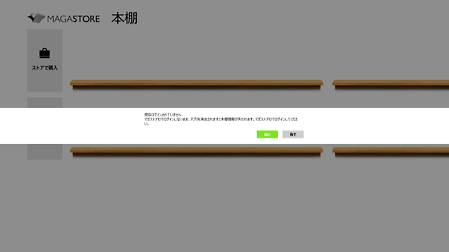
ログイン誘導ポップアップが表示されますので“はいボタン”を選択してマガストアID設定を行ってください。
既にマガストアIDを持っている場合は、そのIDでログインしてください。ログインすると過去に他の端末で購入した雑誌が本棚の購入履歴に反映されます。
また初めてマガストアをご使用の場合は、ID登録を行ってください。WindowsアプリではマガストアIDの登録を行わないと雑誌の購入をすることができません。
既にマガストアIDを持っている場合は、そのIDでログインしてください。ログインすると過去に他の端末で購入した雑誌が本棚の購入履歴に反映されます。
また初めてマガストアをご使用の場合は、ID登録を行ってください。WindowsアプリではマガストアIDの登録を行わないと雑誌の購入をすることができません。
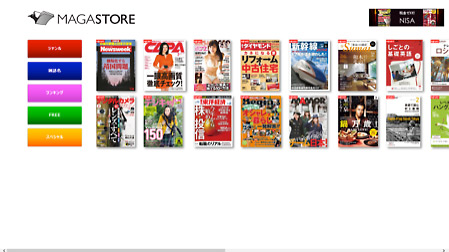
本棚の左側にある“ストアで購入ボタン”を選択するとストア画面に行きます。
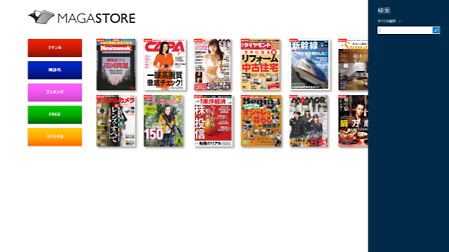
ストアページの左側に表示されえる“ジャンル”“雑誌名”“ベストセラー”“スペシャル”“FREE”ボタンを選択することにより各ページから雑誌を探すことができます。
また、チャームを表示し、検索ボタンをタップし、キーワードを入力することにより雑誌を探すことができます。
また、チャームを表示し、検索ボタンをタップし、キーワードを入力することにより雑誌を探すことができます。
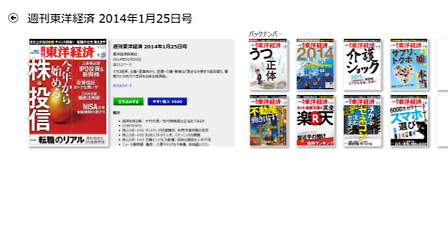
ストアページで雑誌の表紙を選択すると雑誌の詳細画面に行きます。
ここで、“今すぐ購入ボタン”をタップしクレジットカードの認証を行うことで雑誌を購入することができます。
雑誌を購入すると、すぐに雑誌が開き、雑誌を読むことができます。
ここで、“今すぐ購入ボタン”をタップしクレジットカードの認証を行うことで雑誌を購入することができます。
雑誌を購入すると、すぐに雑誌が開き、雑誌を読むことができます。
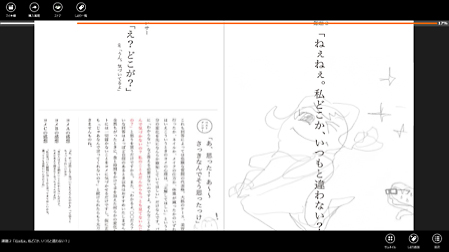
雑誌を開いている状態でアプリバーを表示させると上下合わせて、7つのボタンが表示されます。
<上部のアプリバー>
“マイ本棚ボタン”を選択すると本棚が表示されます。
“購入履歴ボタン”を選択すると購入履歴が表示されます。
“ストアボタン”を選択するとストアが表示されます。
“しおり一覧”を選択すると保存したページの一覧が表示されます。
<下部のアプリバー>
“サムネイルボタン”をタップすると、サムネイルが表示されます。
“しおり追加ボタン”をタップすると、そのページがしおりページに保存されます。
“目次ボタン”をタップすると、目次が表示され、目次から目的のページにジャンプできます。
画面を二回タップすると画像が拡大されます、さらに二回タップするとさらに画像が拡大され、もう二回タップするともとの大きさに戻ります。
<上部のアプリバー>
“マイ本棚ボタン”を選択すると本棚が表示されます。
“購入履歴ボタン”を選択すると購入履歴が表示されます。
“ストアボタン”を選択するとストアが表示されます。
“しおり一覧”を選択すると保存したページの一覧が表示されます。
<下部のアプリバー>
“サムネイルボタン”をタップすると、サムネイルが表示されます。
“しおり追加ボタン”をタップすると、そのページがしおりページに保存されます。
“目次ボタン”をタップすると、目次が表示され、目次から目的のページにジャンプできます。
画面を二回タップすると画像が拡大されます、さらに二回タップするとさらに画像が拡大され、もう二回タップするともとの大きさに戻ります。
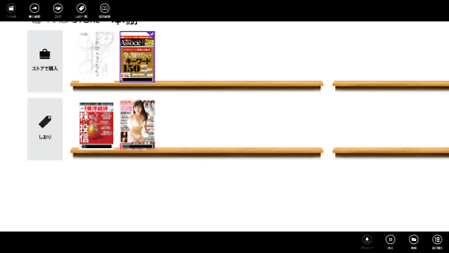
本本棚には購入した雑誌が表示されます。ダウンロードが終了するとダウンロードバーが非表示になります。
雑誌の表紙を少し上にドラッグするか、雑誌の表紙の上部にカーソルを合わせて右クリックすることで雑誌が選択できます。雑誌を選択すると、アプリバーの下に表示される “ダウンロードボタン”を選択するとダウンロードの再開ができます。 “休止ボタン”を選択するとダウンロードを中止します。
“削除ボタン”を選択すると本棚から雑誌が削除されます。削除した雑誌は購入履歴にありますので、上部アプリバーにある“購入履歴ボタン”を選択して購入履歴にある雑誌をいつでも本棚に戻すことができます。
雑誌の表紙を少し上にドラッグするか、雑誌の表紙の上部にカーソルを合わせて右クリックすることで雑誌が選択できます。雑誌を選択すると、アプリバーの下に表示される “ダウンロードボタン”を選択するとダウンロードの再開ができます。 “休止ボタン”を選択するとダウンロードを中止します。
“削除ボタン”を選択すると本棚から雑誌が削除されます。削除した雑誌は購入履歴にありますので、上部アプリバーにある“購入履歴ボタン”を選択して購入履歴にある雑誌をいつでも本棚に戻すことができます。
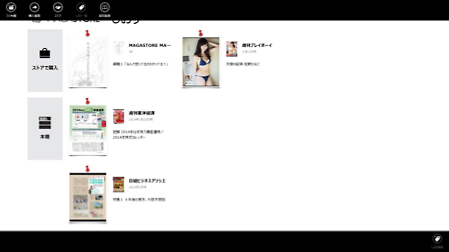
アプリバーにある“しおりボタン”を選択するとしおり一覧が表示され、しおりを選択すると、そのページが表示されます。
しおりを少し上にドラッグするか、しおりの上部にカーソルを合わせて右クリックすることでしおりが選択できます。しおりを選択すると、アプリバーの下に表示される“削除ボタン”を選択するとしおりが削除されます。
しおりを少し上にドラッグするか、しおりの上部にカーソルを合わせて右クリックすることでしおりが選択できます。しおりを選択すると、アプリバーの下に表示される“削除ボタン”を選択するとしおりが削除されます。


