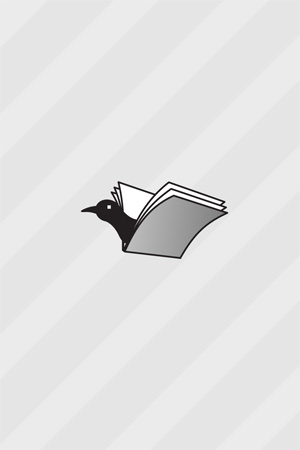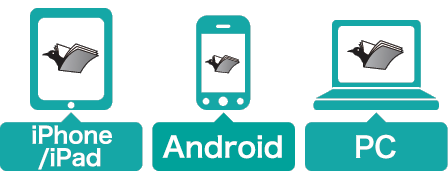できる PowerPoint 2021 Office 2021 & Microsoft 365両対応
インプレス / 2022年04月21日 / 全320ページ
プレゼン資料の作成から発表に必要な知識がこの1冊で身に付く!本編は基本編と活用編の2部構成となっており、基本編ではPowerPointを使う上での基礎的な知識や操作を丁寧かつ完結に紹介。活用編では、より印象に残るスライドにする方法や、つまずきがちな操作を効率化する機能など、役立つテクニックを掲載しています。解説は操作方法にとどまらず、説得力のある資料にするコツや、意図が伝わる発表方法といった、プレゼンを成功に導くノウハウも満載!電話・メールサポートや練習用ファイル、YouTube動画など、特典も充実しています。
目次
- 本書の前提
- まえがき
- 本書の読み方
- 練習用ファイルの使い方
- Office製品ラインアップ表
- PowerPoInt 2021にサインインするには
- 目次
- 本書の構成
- ご利用・ご購入の前に必ずお読みください
- 第1章 PowerPoIntを使い始める
- レッスン1 PowerPoIntの特徴を知ろう<Introduction>
- レッスン2 PowerPoIntを使うには<起動、終了>
- レッスン3 PowerPoInt 2021の画面を確認しよう<各部の名称と役割>
- レッスン4 PowerPoIntの表示モードを知ろう<表示モード>
- レッスン5 スライドのサイズを変更しよう<スライドサイズ>
- レッスン6 スライドを保存するには<名前を付けて保存>
- レッスン7 保存したスライドを開くには<ファイルを開く>
- この章のまとめ PowerPoIntの使い方を正しく知ることが時短の「鍵」
- 第2章 資料作成の基礎を掴む
- レッスン8 プレゼンテーションの内容を作成する<Introduction>
- 本書の前提
- まえがき
- 本書の読み方
- 練習用ファイルの使い方
- Office製品ラインアップ表
- PowerPoInt 2021にサインインするには
- 目次
- 本書の構成
- ご利用・ご購入の前に必ずお読みください
- 第1章 PowerPoIntを使い始める
- レッスン1 PowerPoIntの特徴を知ろう<Introduction>
- レッスン2 PowerPoIntを使うには<起動、終了>
- レッスン3 PowerPoInt 2021の画面を確認しよう<各部の名称と役割>
- レッスン4 PowerPoIntの表示モードを知ろう<表示モード>
- レッスン5 スライドのサイズを変更しよう<スライドサイズ>
- レッスン6 スライドを保存するには<名前を付けて保存>
- レッスン7 保存したスライドを開くには<ファイルを開く>
- この章のまとめ PowerPoIntの使い方を正しく知ることが時短の「鍵」
- 第2章 資料作成の基礎を掴む
- レッスン8 プレゼンテーションの内容を作成する<Introduction>
- レッスン9 表紙になるスライドを作成するには<タイトルスライド>
- レッスン10 新しいスライドを追加するには<新しいスライド>
- レッスン11 スライドの内容を入力するには<箇条書きの入力>
- レッスン12 箇条書きにレベルを付けるには<レベル>
- レッスン13 箇条書きの行頭文字を連番にするには<段落番号>
- レッスン14 任意の位置に文字を入力するには<テキストボックス>
- レッスン15 スライドの順番を入れ替えるには<スライドの移動>
- この章のまとめ 全体の構成がプレゼンテーションの「要」
- 第3章 配色やフォントを変更してデザインを整える
- レッスン16 見栄えのするスライドにしよう<Introduction>
- レッスン17 スライドのデザインを変更するには<テーマ>
- レッスン18 スライドの背景の色を変えるには<背景の書式設定>
- レッスン19 スライド全体のフォントを変更するには<フォント>
- レッスン20 複数の文字のサイズを同時に変更するには<フォントサイズ>
- レッスン21 特定の文字に色や飾りを付けるには<フォントの書式>
- この章のまとめ ひと手間がデザインの差別化につながる
- 第4章 表やグラフを挿入して説得力を上げる
- レッスン22 説得力のあるスライドを作成しよう<Introduction>
- レッスン23 表を挿入するには<表の挿入>
- レッスン24 表の列幅や文字の配置を整えるには<列幅の変更・文字の配置>
- レッスン25 スライドにグラフを挿入するには<グラフの挿入>
- レッスン26 グラフのデザインを変更するには<グラフのスタイル>
- レッスン27 表の数値をグラフに表示するには<データラベル>
- レッスン28 Excelで作成したグラフを利用するには<グラフのコピーと貼り付け>
- この章のまとめ 表やグラフは分かりやすさが大事
- 第5章 写真や図表を使ってイメージを伝える
- レッスン29 表現力のあるスライドを作成しよう<Introduction>
- レッスン30 箇条書きから図表を作成するには<SmartArt>
- レッスン31 図表のデザイン変更するには<SmartArtのスタイル>
- レッスン32 図形を挿入するには<図形>
- レッスン33 写真を挿入するには<画像>
- レッスン34 写真の一部を切り取るには<トリミング>
- レッスン35 写真の位置やサイズを変更するには<写真の移動と大きさの変更>
- この章のまとめ 図表や画像などの視覚効果を積極的に利用しよう
- 第6章 スライドショーの実行と資料の印刷
- レッスン36 プレゼンテーションを実行しよう<Introduction>
- レッスン37 スライドに番号を挿入するには<スライド番号>
- レッスン38 プレゼンテーションを実行するには<スライドショー>
- レッスン39 スライドを印刷するには<印刷>
- レッスン40 配布用の資料を印刷するには<配布資料>
- レッスン41 スライドをPDF形式で保存するには<エクスポート>
- この章のまとめ プレゼンテーションの発表方法はいろいろある
- 第7章 意図が伝わる文字や図形の効果的な使い方
- レッスン42 より印象に残るスライドを作ろう<Introduction>
- レッスン43 アイコンの色を変えてオリジナリティを出す<アイコン>
- レッスン44 図形の形に写真を切り抜いて一体感を出す<図形の形にトリミング>
- レッスン45 図形を背景と同じ色で塗りつぶして統一感を出す<スポイト>
- レッスン46 手書きの文字を入れてメリハリを出す<描画タブ>
- レッスン47 図形の線を手書き風にしてドラフト感を出す<スケッチ>
- レッスン48 スライド全面に写真を敷いてイメージを伝える<背景を図で塗りつぶす>
- レッスン49 グラデーションで表紙を印象的に仕上げる<グラデーション>
- レッスン50 要点を惹きつける箇条書きの作り方<行頭文字をアイコンに変更>
- レッスン51 箇条書きの行間を変えてグルーピングして見せる<段落後の行間>
- この章のまとめ 「普通」のスライドから「普通すぎない」スライドへ
- 第8章 相手に寄り添うワンランク上のデータの魅せ方
- レッスン52 よく使われるグラフと注意点を押さえよう<Introduction>
- レッスン53 表の罫線を少なくしてすっきり見せる<表スタイル>
- レッスン54 スライド全体がすっきり見えるドーナツ型の円グラフ<ドーナツグラフ>
- レッスン55 棒グラフを太くしてどっしり見せる<要素の間隔>
- レッスン56 無彩色を利用して目的のデータを目立たせる<図形の塗りつぶし>
- レッスン57 棒グラフに直線を追加して数値の差を強調する<集合縦棒グラフ・直線>
- レッスン58 折れ線グラフのマーカーの色や大きさを改良する<線とマーカー>
- レッスン59 凡例を折れ線の右端に表示して視認性をアップする<データラベル>
- この章のまとめ 表やグラフのカスタマイズに手を抜かない
- 第9章 やりがちな非効率作業を解消する便利ワザ
- レッスン60 資料作成をもっと効率化しよう<Introduction>
- レッスン61 重なっている図形や文字を素早く選択する<オブジェクトの表示と選択>
- レッスン62 最初に表示される図形の色を変更する<図形の色の既定値>
- レッスン63 複数の図形の端と間隔を正確に配置する<配置>
- レッスン64 すべてのスライドの書式を瞬時に変更する<スライドマスター>
- レッスン65 よく使うオリジナルのレイアウトを登録する<レイアウトの挿入>
- レッスン66 Webページの必要な範囲を簡単に貼り付ける<スクリーンショット>
- レッスン67 スペースキーを使わずに文字の先頭位置を揃える<タブ>
- レッスン68 独自性のあるスライドをワンクリックで作る<デザインアイデア>
- レッスン69 よく使う機能を登録して素早く実行する<クイックアクセスツールバー>
- レッスン70 図形にテキストボックスを重ねるのはご法度<図形内の余白>
- レッスン71 テンプレートを使ってポスターを短時間で仕上げる<テンプレート>
- この章のまとめ 遠回りの操作から卒業しよう
- 第10章 聞き手の注目を集めるスライドの演出
- レッスン72 スライドに動きを付けよう<Introduction>
- レッスン73 ダイナミックに動く目次を作る<ズーム>
- レッスン74 スライドをサイコロのように切り替えてリズム感を出す<画面切り替え効果>
- レッスン75 箇条書きを順番に表示して聞き手の注目を集める<開始のアニメーション>
- レッスン76 複数のアニメーションを自動的に動かしてクリックの手間を省く<アニメーションの追加>
- レッスン77 動く3Dイラストで注目を集める<3Dモデル/変形>
- レッスン78 手順や操作を動画でじっくり見せる<ビデオの挿入/ビデオのトリミング>
- レッスン79 ナレーション付きのスライドショーを録画する<スライドショーの録画>
- レッスン80 ほかのアプリの操作を録画して教材を作る<画面録画>
- レッスン81 録画した動画にテロップを付けて理解を促す<ブックマークの追加>
- この章のまとめ 「動き」を取りいれる目的を理解して使おう
- 第11章 知って得するプレゼンや資料共有のひと工夫
- レッスン82 資料共有時に役立つテクニックを知ろう<Introduction>
- レッスン83 自分の画面だけに虎の巻のメモを表示する<ノートペイン/発表者ツール>
- レッスン84 スライド番号に総ページ数を追加して全体のボリュームを見せる<スライド番号に総スライド数を追加>
- レッスン85 説明中にペンを使ってライブ感を出す<ペン>
- レッスン86 プレゼン直前にスライド枚数を調整する<非表示スライド>
- レッスン87 ダブルクリックでスマートにスライドショーをスタートする<スライドショー形式で保存>
- レッスン88 スライドに挿入した動画を単体の動画として保存する<ビデオファイルとして保存>
- レッスン89 共有したスライドで仲間と自由に意見を交換する<共有>
- レッスン90 スマホアプリを使って外出先でスライドを閲覧する<モバイルアプリ>
- この章のまとめ 便利な機能はとことん使おう
- 付録1 Officeのモバイルアプリをインストールするには
- 付録2 ショートカットキー一覧
- 用語集
- 索引
- できるサポートのご案内
- 本書を読み終えた方へ
- 著者プロフィール・スタッフリスト
- 奥付
- 裏表紙
※このデジタル雑誌には目次に記載されているコンテンツが含まれています。それ以外のコンテンツは、本誌のコンテンツであっても含まれていません のでご注意ください。
※電子版では、紙の雑誌と内容が一部異なる場合や、掲載されないページがある場合があります。