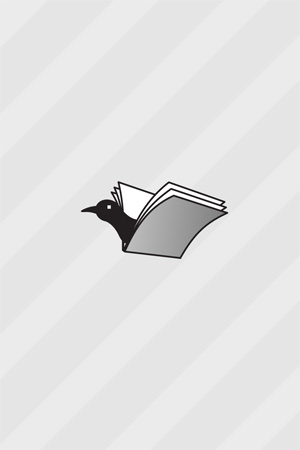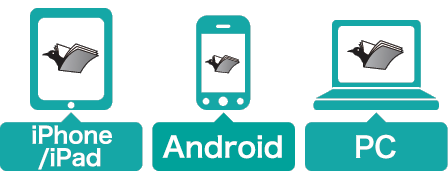できる Excel 2013 Windows 10/8.1/7対応
インプレス / 2015年07月31日 / 全320ページ
Excel 2013の基本をマスターできる最強の解説書! 本書では、Windows 10/8.1/7に対応。だから数多くのパソコンで利用できます。Excelの基本は何と言ってもデータ入力と書式の設定、表の作成です。そこで各レッスンに無料の練習用ファイルを用意。レッスンの途中から始めても、データをいちいち入力し直す必要がないので、自分のペースで好きなところから学べます。実例に沿ってレッスンを進めれば、表の印刷や関数を利用した計算、グラフやデータベースの利用方法をすぐにマスター! できるサポート付きで書籍の疑問もすぐに解決します。
目次
- 練習用ファイルについて
- まえがき
- 本書の読み方
- 目次
- パソコンの基本操作
- Excelを使い始める前に
- 練習用ファイルの使い方
- 第1章 Excel 2013を使い始める
- レッスン1 Excelの特徴を知ろう <表計算ソフト>
- レッスン2 Excelを使うには <起動、終了>
- レッスン3 Excel 2013の画面を確認しよう <各部の名称、役割>
- レッスン4 ブックとワークシート、セルの関係を覚えよう <ブック、ワークシート、セル>
- この章のまとめ
- 第2章 データ入力の基本を覚える
- レッスン5 データ入力の基本を知ろう <データ入力>
- レッスン6 文字や数値をセルに入力するには <入力モード>
- レッスン7 入力した文字を修正するには <編集モード>/テクニック ステータスバーで「モード」を確認しよう
- レッスン8 入力した文字を削除するには <データの削除>
- レッスン9 ひらがなを変換して漢字を入力するには <漢字変換>
- レッスン10 日付や時刻を入力するには <日付、時刻の入力>
- 練習用ファイルについて
- まえがき
- 本書の読み方
- 目次
- パソコンの基本操作
- Excelを使い始める前に
- 練習用ファイルの使い方
- 第1章 Excel 2013を使い始める
- レッスン1 Excelの特徴を知ろう <表計算ソフト>
- レッスン2 Excelを使うには <起動、終了>
- レッスン3 Excel 2013の画面を確認しよう <各部の名称、役割>
- レッスン4 ブックとワークシート、セルの関係を覚えよう <ブック、ワークシート、セル>
- この章のまとめ
- 第2章 データ入力の基本を覚える
- レッスン5 データ入力の基本を知ろう <データ入力>
- レッスン6 文字や数値をセルに入力するには <入力モード>
- レッスン7 入力した文字を修正するには <編集モード>/テクニック ステータスバーで「モード」を確認しよう
- レッスン8 入力した文字を削除するには <データの削除>
- レッスン9 ひらがなを変換して漢字を入力するには <漢字変換>
- レッスン10 日付や時刻を入力するには <日付、時刻の入力>
- レッスン11 連続したデータを入力するには <オートフィル>
- レッスン12 同じデータを簡単に入力するには <オートコンプリート>
- レッスン13 ブックを保存するには <名前を付けて保存>
- この章のまとめ
- 練習問題
- 解答
- 第3章 セルやワークシートの操作を覚える
- レッスン14 セルやワークシートの操作を覚えよう <セルとワークシートの操作>
- レッスン15 保存したブックを開くには <ドキュメント>
- レッスン16 セルをコピーするには <コピー、貼り付け>
- テクニック [貼り付けのオプション]ボタンで後から貼り付け内容を変更できる
- レッスン17 新しい行を増やすには <挿入>
- レッスン18 列の幅や行の高さを変えるには <列の幅、行の高さ>
- レッスン19 セルを削除するには <セルの削除>
- レッスン20 ワークシートに名前を付けるには <シート見出し>/テクニック 一度にたくさんのシート見出しを表示するには
- レッスン21 ワークシートをコピーするには <ワークシートのコピー>/テクニック ワークシートをほかのブックにコピーできる
- レッスン22 ブックを上書き保存するには <上書き保存>
- この章のまとめ
- 練習問題
- 解答
- 第4章 表のレイアウトを整える
- レッスン23 見やすい表を作ろう <表作成と書式変更>
- レッスン24 フォントの種類やサイズを変えるには <フォント、フォントサイズ>
- レッスン25 文字をセルの中央に配置するには <中央揃え>
- テクニック 文字を均等に割り付けてそろえる/テクニック 空白を入力せずに字下げができる
- レッスン26 特定の文字やセルに色を付けるには <塗りつぶしの色、フォントの色>
- レッスン27 特定のセルに罫線を引くには <罫線>
- テクニック 列の幅を変えずにセルの内容を表示する/テクニック セルに縦書きする
- レッスン28 表の内側にまとめて点線を引くには <セルの書式設定>
- レッスン29 表の左上に斜線を引くには <斜線>
- この章のまとめ
- 練習問題
- 解答
- 第5章 用途に合わせて印刷する
- レッスン30 作成した表を印刷してみよう <印刷の設定>
- レッスン31 印刷結果を画面で確認するには <[印刷]の画面>
- レッスン32 用紙の向きを変えるには <印刷の向き>
- レッスン33 用紙の中央に表を印刷するには <余白>
- レッスン34 ページ下部にページ数を表示するには <ヘッダー/フッター>
- レッスン35 ブックを印刷するには <印刷>/ テクニック ページを指定して印刷する
- この章のまとめ
- 練習問題
- 解答
- 第6章 数式や関数を使って計算する
- レッスン36 数式や関数を使って表を作成しよう <数式や関数を使った表>
- レッスン37 自動的に合計を求めるには <合計>
- レッスン38 セルを使って計算するには <セル参照を使った数式>
- レッスン39 数式をコピーするには <数式のコピー>
- レッスン40 常に特定のセルを参照する数式を作るにはI <セル参照のエラー>
- レッスン41 常に特定のセルを参照する数式を作るにはII <絶対参照>
- テクニック ドラッグしてセル参照を修正する
- レッスン42 今日の日付を自動的に表示するには <TODAY関数>
- テクニック キーワードで使いたい関数を検索できる/テクニック 便利な関数を覚えておこう
- この章のまとめ
- 練習問題
- 解答
- 第7章 表をさらに見やすく整える
- レッスン43 書式を利用して表を整えよう <表示形式>
- レッスン44 複数のセルを1つにつなげるには <セルを結合して中央揃え>/テクニック 結合の方向を指定する
- レッスン45 金額の形式で表示するには <通貨表示形式>/テクニック 負の数の表示形式を変更する
- レッスン46 %で表示するには <パーセントスタイル>
- レッスン47 ユーザー定義書式を設定するには <ユーザー定義書式>
- レッスン48 設定済みの書式をほかのセルでも使うには <書式のコピー/貼り付け>
- レッスン49 条件によって書式を変更するには <条件付き書式>
- レッスン50 セルの値の変化をバーや矢印で表すには <データバー、アイコンセット>
- レッスン51 セルの中にグラフを表示するには <スパークライン>
- レッスン52 条件付き書式を素早く設定するには <クイック分析>
- この章のまとめ
- 練習問題
- 解答
- 第8章 グラフを作成する
- レッスン53 見やすいグラフを作成しよう <グラフ作成と書式設定>
- レッスン54 グラフを作成するには <折れ線>/テクニック データに応じて最適なグラフを選べる
- レッスン55 グラフの位置と大きさを変えるには <位置、サイズの変更>
- レッスン56 グラフの種類を変えるには <グラフの種類の変更>
- テクニック 第2軸の軸ラベルを追加する
- レッスン57 グラフの体裁を整えるには <クイックレイアウト>
- レッスン58 目盛りの間隔を変えるには <軸の書式設定>
- レッスン59 グラフ対象データの範囲を広げるには <系列の追加>
- レッスン60 グラフを印刷するには <グラフの印刷>
- この章のまとめ
- 練習問題
- 解答
- 第9章 データベースを作成する
- レッスン61 データベースでデータを活用しよう <データベースの利用>
- レッスン62 表をデータベースに変換するには <テーブル>
- レッスン63 データを並べ替えるには <データのソート>/テクニック 通常の表のままでも並べ替えができる
- レッスン64 特定のデータだけを表示するには <フィルター>
- レッスン65 見出しの行を常に表示するには <ウィンドウ枠の固定>
- レッスン66 すべてのページに見出しの項目を入れて印刷するには <印刷タイトル、改ページプレビュー>
- レッスン67 データを自動で入力するには <フラッシュフィル>
- この章のまとめ
- 練習問題
- 解答
- 第10章 もっとExcelを使いこなす
- レッスン68 シート上の自由な位置に文字を入力するには <テキストボックス>
- レッスン69 表やグラフのデザインをまとめて変更するには <テーマ、配色、グラフスタイル>
- レッスン70 テンプレートを利用するには <テンプレート>
- レッスン71 配色とフォントを変更するには <テーマのフォント>
- レッスン72 2つのブックを並べて比較するには <並べて比較>
- テクニック ブックを左右に並べて表示できる
- レッスン73 よく使う機能をタブに登録するには <リボンのユーザー設定>
- レッスン74 よく使う機能のアイコンを左上に表示させるには <クイックアクセスツールバーのユーザー設定>
- レッスン75 保護ビューを解除するには <保護ビュー>
- テクニック [セキュリティセンター]で保護ビューの設定を確認するには
- レッスン76 パスワードでブックを保護するには <ブックの保護>
- レッスン77 古いバージョンでブックを保存するには <互換性チェック>
- レッスン78 ブックをPDF形式で保存するには <エクスポート>
- この章のまとめ
- 練習問題
- 解答
- 第11章 Excelをクラウドで使いこなす
- レッスン79 作成したブックをクラウドで活用しよう <クラウドの仕組み>
- レッスン80 ブックをOneDriveに保存するには <OneDriveへの保存>
- テクニック WebブラウザーだけでOneDriveにアップロードできる
- レッスン81 ブックを共有するには <共有の設定>
- テクニック フォルダーを新規作成して共有する
- レッスン82 共有されたブックを開くには <共有されたブック>
- レッスン83 共有されたブックを編集するには <Excel Online>
- テクニック Excel Onlineでアンケートを利用してみよう
- テクニック Windows 7ではOneDriveアプリを活用しよう
- この章のまとめ
- 練習問題
- 解答
- 付録1 新しいOfficeをインストールするには
- 付録2 ライセンス認証を行うには
- 付録3 Officeにサインインするには
- 付録4 プリンターを使えるようにするには
- 付録5 Excel 2003で最新のExcelブックを開くには
- 付録6 ファイルの拡張子を表示するには
- 付録7 ショートカットキー一覧
- 用語集
- 索引
- できるサポートのご案内
- 本書を読み終えた方へ
- 読者アンケート&電子書籍特典のお知らせ
- スタッフリスト
- 奥付
- 表4
※このデジタル雑誌には目次に記載されているコンテンツが含まれています。それ以外のコンテンツは、本誌のコンテンツであっても含まれていません のでご注意ください。
※電子版では、紙の雑誌と内容が一部異なる場合や、掲載されないページがある場合があります。