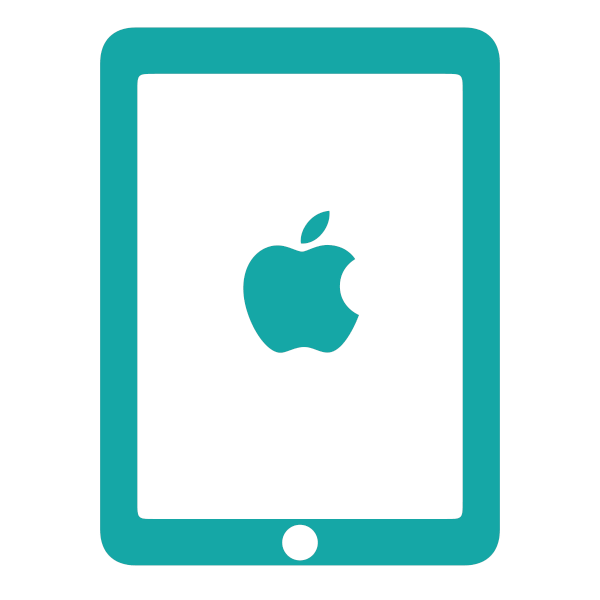
iPad® で使う
iOS9以上に対応したiPadでご利用できます。
※マガストアIDをご登録頂ければ、同じマガストアIDでログインした他のOSの端末でもiPhoneで購入した雑誌の閲覧が可能です。(マガストアIDについてはこちらへ)
インストール
まずは、iPadのApp Storeで“マガストア”を検索してインストールしてください。
使い方
インストールしたマガストアのアイコンをタップしてください
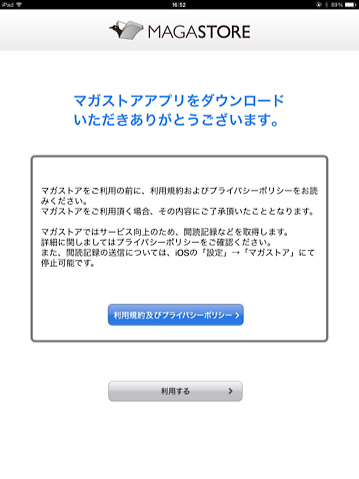
マガストアのアプリを起動すると“利用規約及びプライバシーポリシー確認画面”が表示されます。
利用規約及びプライバシーポリシーを確認して“利用するボタン”をタップしてください。
利用規約及びプライバシーポリシーを確認して“利用するボタン”をタップしてください。
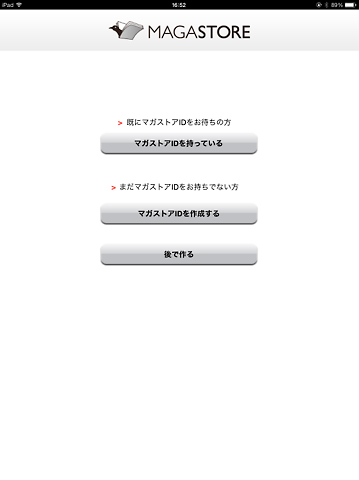
利用するボタンをタップすると、“マガストアID確認画面”が表示されます。
既にマガストアIDを持っている場合は“マガストアIDを持っているボタン”をタップしてください。マガストアIDを持っていない場合は“マガストアIDを作成するボタン”か“後で作るボタン”を選択してタップしてください。
既にマガストアIDを持っている場合は“マガストアIDを持っているボタン”をタップしてください。マガストアIDを持っていない場合は“マガストアIDを作成するボタン”か“後で作るボタン”を選択してタップしてください。
※マガストアIDを作成するとiPadで購入した電子雑誌をPCや他のOSの端末でも同じマガストアIDでログインすると利用可能です。
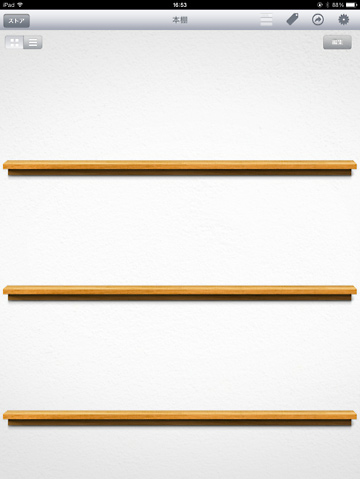
次に本棚が表示されます。既にマガストアIDを持っていて、そのマガストアIDでログインした場合、上部に表示される絵“購入履歴ボタン”をタップしてください。過去に購入した雑誌を購入履歴から本棚に戻すことができます。
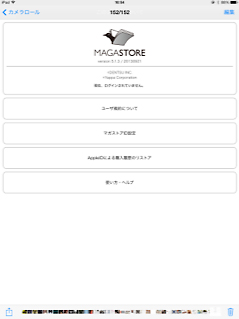
マガストアIDを取得していないけれど、過去にiOS端末のマガストアアプリで雑誌を購入したことがある場合は“設定ボタン”をタップし“このアプリについて”を選択してください。“APPLE IDによる購入履歴のリストア”をタップしリストアを実行すると購入履歴に過去に同じAPPLE IDで購入した雑誌が格納されます。
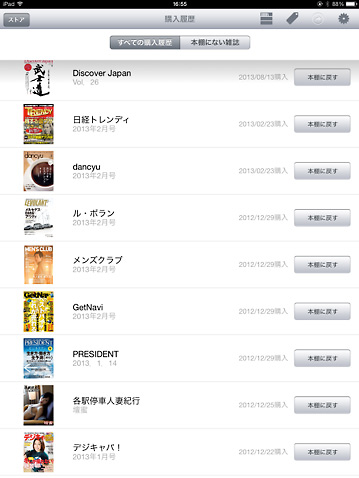
絵“購入履歴ボタン”をタップすると、過去にログインしたマガストアIDで購入した雑誌の一覧が表示されます。読みたい場合は雑誌の右側に表示される“本棚に戻すボタン”をタップして本棚に戻してください。
購入履歴ページで右上の“本棚にない雑誌”をタップすると本棚に戻してない雑誌だけ表示されます。
購入履歴ページで右上の“本棚にない雑誌”をタップすると本棚に戻してない雑誌だけ表示されます。
新たに雑誌を購入する場合は、本棚・購入履歴ページの左上にある“ストア ボタン”をタップしてください。
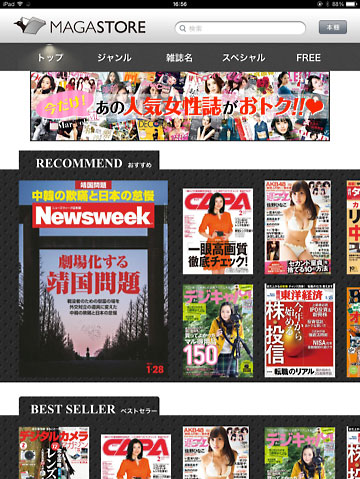
ストアページを開くとストアのトップページが開きます。上部 “トップ” “ジャンル”“雑誌名”“ベストセラー”“スペシャル”“FREE”が表示され、それをタップすることにより各ページから雑誌を探すことができます。また右上の検索窓にキーワードを入力することにより雑誌を探すことができます。
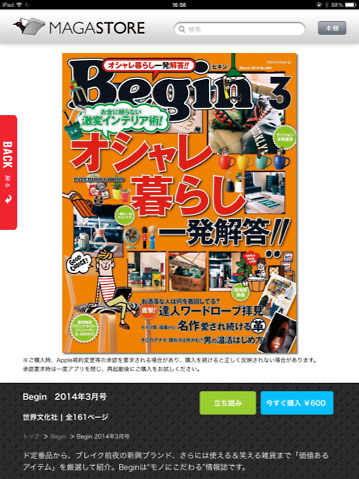
雑誌の表紙をタップすると、雑誌の詳細ページに行きます。ここで“今すぐ購入ボタン”をタップしAPPLE IDの認証を行うと雑誌が開きます。
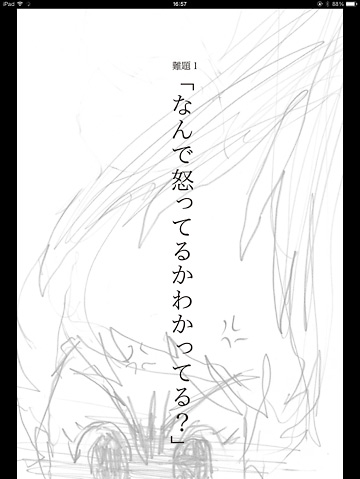
雑誌を開くと、フリック操作でページをめくれます。また端末を横にすると見開き表示されます。
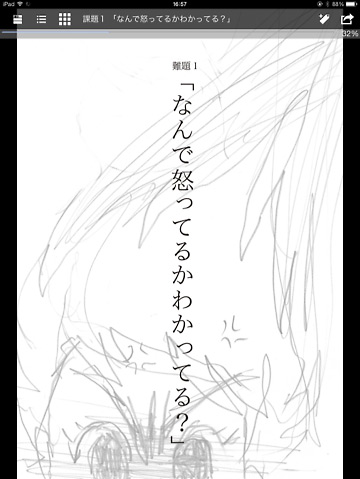
画面を一回タップすると画面上部にボタンが表示されます。
絵“本棚ボタン”をタップすると本棚に戻ります。
絵“しおりボタン”をタップすると、そのページがしおりページに保存されます。
絵“目次ボタン”をタップすると、目次が表示され、目次から目的のページにジャンプできます。
絵“サムネイルボタン”をタップすると、サムネイルが表示されます。
絵“共有ボタン”をタップするとtwitterに投稿できます。
画面を二回タップすると画像が拡大されます、さらに二回タップするとさらに画像が拡大され、もう二回タップするともとの大きさに戻ります。
絵“本棚ボタン”をタップすると本棚に戻ります。
絵“しおりボタン”をタップすると、そのページがしおりページに保存されます。
絵“目次ボタン”をタップすると、目次が表示され、目次から目的のページにジャンプできます。
絵“サムネイルボタン”をタップすると、サムネイルが表示されます。
絵“共有ボタン”をタップするとtwitterに投稿できます。
画面を二回タップすると画像が拡大されます、さらに二回タップするとさらに画像が拡大され、もう二回タップするともとの大きさに戻ります。
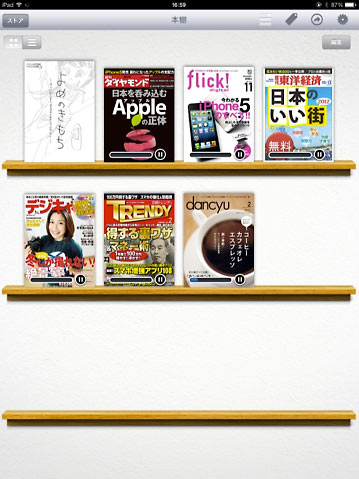
本棚には購入した雑誌が表示され、ダウンロードが終了していない場合は、カバーデートの上にプログレスバーと操作ボタンが表示されます。
右上の“Ξボタン”をタップするとリスト表示されます。
右上の“Ξボタン”をタップするとリスト表示されます。
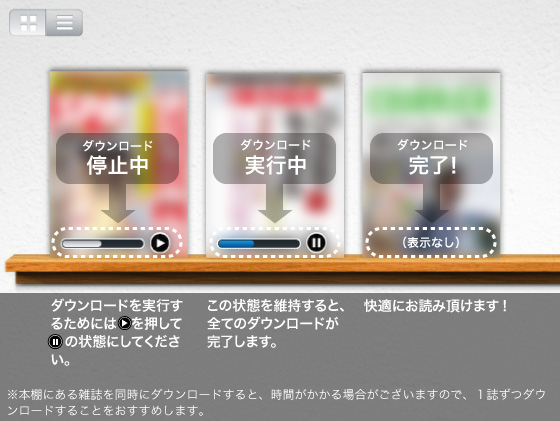
プログレスバーと操作ボタンの状態はこのように示されます。
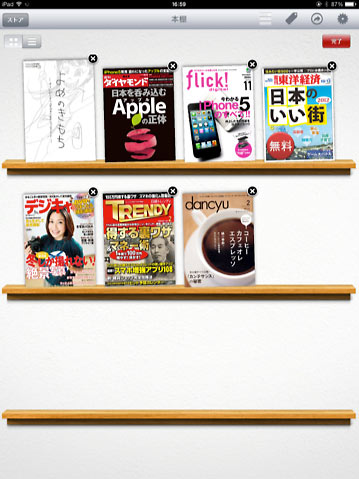
右上の“編集ボタン”をタップするか、雑誌の表紙を長押しすると雑誌が振動をはじめ、ドラックすることで、順番を変更できます。また×ボタンをタップすると本棚から雑誌を削除できます。削除した雑誌は購入履歴から、いつでも本棚に戻せます。
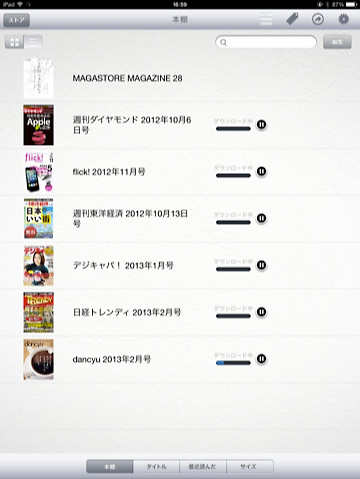
リスト表示では、画面下部に表示されるボタンから“本棚順” と“タイトル順”、“最近読んだ順”、“サイズ順”が選択でき、リストの順番を変更できます。
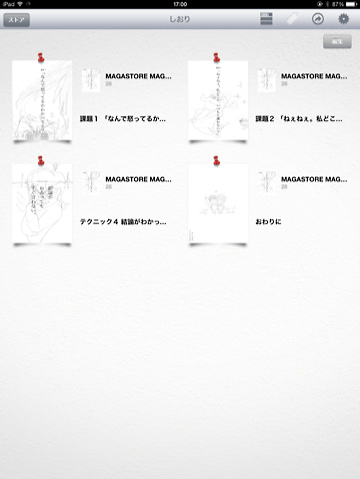
本棚ページ上部に表示されている“絵しおりボタン”をタップすると、しおりページが表示されます。雑誌を開いている時、保存したページが表示され、タップするとそのページが開きます。
また、右上の編集ボタンをタップするか、しおりされたページを長押しすると、しおりが振動を始め、順番を変更できます。また×ボタンをタップすると削除できます。
また、右上の編集ボタンをタップするか、しおりされたページを長押しすると、しおりが振動を始め、順番を変更できます。また×ボタンをタップすると削除できます。


